Рэдагаванне аўдыё і відэа з Screencast-O-Matic і Audacity.
Калі вы хочаце паказаць інструмент або працэс, большасць прафесіяналаў звяртаюцца да відэаўрокаў са спецыялізаваных старонак па гэтай тэме, таму тыя, хто займаецца стварэннем мультымедыйнага кантэнту, павінны ўлічваць фактары, якія могуць паўплываць на рэсурсы падчас яго стварэння, такія як аўдыя. У гэтым артыкуле будуць паказаны некаторыя інструменты для рэдагавання аўдыя і відэа пасля іх стварэння. Яны дазволяць вам выдаляць, устаўляць выявы або памяншаць гукі, якія могуць перашкодзіць выразнасці відэаўрока.
Варта прыняць да ўвагі, што ў залежнасці ад спосабу гаворкі дакладчыка, асяроддзя, у якім ён запісваецца, і такіх рэсурсаў, як мікрафоны (уключаючы іх становішча, адлегласць ад дынаміка або трэнне), будуць розныя тыпы гукаў, такія як: лёгкае або моцнае дыханне, знешнія гукі, такія як вецер, дождж, крокі, маніпуляцыі інструментамі (пстрычка мышы або набор тэксту), калі ў вас ёсць сцэнарый відэа на паперы, вы таксама можаце пачуць шум лісця, сярод многіх іншых, якія пазней ствараюць яго мультымедыйнаму рэсурсу складана спадабацца слухачу і лёгка зразумець.
Менавіта для вышэйзгаданага прадстаўлены падручнік па экспарту, рэдагаванню і імпарту аўдыя пасля запісу гуку, а таксама па даданні выявы прэзентацыі і загалоўкаў у відэа пасля завяршэння запісу.
Уваходныя дадзеныя
Першапачаткова выбіраецца відэаўрок, які быў раней зроблены з уключаным аўдыя; для гэтага прыкладу мы будзем выкарыстоўваць відэаўрок у фармаце .mp4. У якасці праграмы для рэдагавання будзе выкарыстоўвацца screencast-o-matic для відэа і Audacity для аўдыё. Сапраўды гэтак жа, у якасці лепшай прэзентацыі, выява, якая паказвае, пра што ідзе гаворка, будзе ўстаўлена ў пачатак відэа.
Нас папрасілі пра відэаінструкцыю па буферызацыі з выкарыстаннем ArcGIS PRO, да якой мы павінны зрабіць наступныя адаптацыі:
- Зменіце памер палатна на 1280 x 720.
- Накласці малюнак і тэкст у пачатку і ў канцы відэа.
- Рэдагуйце аўдыя, выдаляючы фонавы шум і незапланаваныя гукі.
паслядоўнасць крокаў
Паслядоўнасць крокаў, якую мы паказваем, збольшага абагульнена, але ў відэа, якое прадстаўлена ў канцы, вы можаце ўбачыць яе больш падрабязна. Перад пачаткам працэсу неабходна ўсталяваць на кампутар вышэйзгаданыя праграмы, screencast-o-matic y Audacity,
1. Мантаж відэа
- Крок 1. Адкрыйце відэа: Пачынаецца з загрузкі відэа на платформу screencast-o-matic, пры адкрыцці будзе адлюстравана опцыя рэдагавання, дзе будзе выняты аўдыязапіс, які пазней будзе зменены, а таксама размешчаны інструменты для размяшчэння выявы прэзентацыі відэаўрока. Мы не будзем удавацца ў больш падрабязную інфармацыю аб тым, што робіць screencast-o-matic, таму што мы гэта рабілі раней артыкул раней.

- Крок 2. Накладанне малюнка на відэа: Пры адкрыцці опцыі рэдагавання адлюстроўваецца новае акно, дзе знаходзяцца інструменты, каб уставіць выяву прэзентацыі ў відэа, вы павінны выбраць опцыю накладання выявы, знайдзіце адпаведны файл і расцягніце або сцягніце, у залежнасці ад часу, які вы маеце на прэзентацыю відэа.

- Крок 3. Накладанне тэксту на відэа: Затым змяшчаецца адпаведны загаловак, у інструменце накладання выбіраецца тэкст і размяшчаюцца параметры з пункту гледжання тыпаграфікі, колеру і памеру, і калі ён гатовы, змены прымаюцца.

- Крок 4. Скапіруйце накладкі ў іншую частку відэа: Абодва накладання капіююцца, як пачатковая выява, так і загаловак, яны размяшчаюцца ў канцы відэа, каб завяршыць навучанне, канец знаходзіцца на карце відэа, а скапіраваныя элементы ўстаўляюцца.
рэдагаванне аўдыё
Для рэдагавання аўдыё выкарыстоўваецца праграма Audacity, якая з'яўляецца бясплатнай і з адкрытым зыходным кодам, вы можаце запісваць, рэдагаваць, імпартаваць і экспартаваць аўдыё. Ён мае такія функцыі, як алічбоўка любога тыпу гуку з такіх крыніц, як касеты або вінілавыя пласцінкі. Яна даступная для Windows, Mac OsX і Ubuntu, неабавязкова ўсталёўваць праграму, бо яна таксама мае партатыўную версію.
- Крок 1. Экспартуйце аўдыя ў фармат .wav: Калі вы ўваходзіце ў опцыю рэдагавання screencast-o-matic, ёсць панэль, дзе знаходзіцца музыка ці аўдыя, якія змяшчае відэа, гэта аўдыя будзе вынята і экспартавана ў фармат .wav, каб мець магчымасць рэдагаваць яго ў праграме Audacity,
- Крок 2. Адкрыйце аўдыя ў Audacity: пасля вымання аўдыя ён адкрываецца ў праграме Audacity, з опцыяй «Файл – Адкрыць», пры загрузцы ў сістэму вы можаце ўбачыць аўдыякарту, якая была экспартавана з скрынкаста. У гэтую праграму можна загрузіць некалькі трэкаў. Важна праслухаць увесь файл, каб вызначыць, якія часткі трэба заглушыць або абрэзаць. Трэба ўлічваць, што калі частка аўдыя абрэзана, яна не будзе адпавядаць часу відэа. Калі ёсць памылка, рэкамендуецца выкарыстоўваць інструмент заглушэння, каб пашырэнне аўдыя працягвала адпавядаць відэа.

Калі пры адкрыцці аўдыё ў праграме яго не чуваць, гэта таму, што мікрафон павінен быць настроены, меню рэдагавання - налады - прылады - прайграванне знаходзіцца на галоўнай панэлі. Там вы павінны выбраць слыхавы апарат, які мы сапраўды выкарыстоўваем.

- Крок 3. Зніжэнне шуму: Для зніжэння шуму выбіраецца сегмент цішыні, каб захапіць выбраны шум; гэта робіцца ў меню эфектаў, шумапрыглушэнне. Затым увесь аўдыяфайл выбіраецца спалучэннем клавіш CTRL + A, або ў галоўным меню ёсць інструмент выбару, там выбіраецца опцыя, затым у меню эфектаў знаходзіцца інструмент шумапрыглушэння. Пасля гэтага адкрыецца акно, у якім задаюцца параметры, у дадзеным выпадку яны захоўваюцца па змаўчанні і для запуску працэсу выбіраецца прыняць. З'явіцца яшчэ адно акно, у якім будзе паказана, калі пачалося шумапрыглушэнне, і прыблізны час завяршэння гэтага дзеяння.

У меню эфектаў ёсць вялікая колькасць інструментаў для прымянення да аўдыя, калі гэта неабходна, можна выдаліць гукі пстрычкі мышы, нармалізаваць гук, узмацніць басы, выраўнаваць, рэверсаваць, паўтарыць, сціснуць або змяніць рытм.
- Крок 4. Ачысціце незапланаваныя гукі: Пасля памяншэння гуку вызначаецца, што часткі аўдыя ўтрымліваюць нечаканыя шумы або нейкую памылку, курсорам выбіраецца ўся прастора, якая адпавядае шуму (4), а для большай дакладнасці выбару выкарыстоўваюцца кнопкі маштабавання (+) і (-). Яны дазваляюць павялічваць або памяншаць гукавую карту і лёгка знаходзіць шум, які трэба ліквідаваць.
- Кнопка «Выразаць»: з дапамогай гэтай кнопкі атрымліваецца толькі той фрагмент, які вылучаны курсорам, гэта значыць, яна вылучае толькі адзін прабел з аўдыя. Калі неабходна выразаць частку аўдыё, не змяняючы і не выдаляючы астатняе, выкарыстоўваецца інструмент «нажніцы».
- Кнопка адключэння гуку: гэтая кнопка выбірае раздражняльныя шумы і выдаляе ўсе сляды.
- Павелічэнне і памяншэнне: дапамагае лепш візуалізаваць гукавую карту.

Вядома, як вы, магчыма, бачылі, AudaCity дазваляе вам больш ачышчаць шум і балансаваць тон, каб дасягнуць вельмі добрай якасці гуку. У гэтым відэа ён сканцэнтраваны на зніжэнні навакольнага шуму і ліквідацыі незапланаваных гукаў у ціхі час.
Як вы бачылі, мы не выкарыстоўвалі опцыю абрэзкі аўдыя, а каб заглушыць незапланаваны шум, паколькі мы сочым за тым, каб файл захоўваў працягласць часу, каб не страціць сінхроннасць з відэа. Калі б гэта быў толькі аўдыя, мы б напэўна скарацілі яго, каб паменшыць непатрэбную цішыню, да якой будуць дададзены відэа ці выявы, сінхранізаваныя з канчатковым аўдыя.
Гэтыя функцыі дазваляюць лёгка маніпуляваць адным або некалькімі трэкамі, вы можаце адмяніць любыя змены, калі падчас рэдагавання прымяняюцца абрэз або цішыня, таксама ёсць спалучэнні клавіш. Пры неабходнасці з дапамогай гэтай праграмы вы можаце дадаць гукавыя эфекты для паляпшэння гуку, такія як рэха, інверсія або вышыня тону.

- Крок 5. Экспартуйце адрэдагаванае аўдыя ў Audacity: Пасля поўнага рэдагавання аўдыяфайла ён экспартуецца ў фармат .wav (аднак ёсць і іншыя параметры, такія як .mp3, -aiff, .ogg або .au) у меню файла - экспарт у .wav, гэты крок выконваецца, каб уставіць яго назад у відэа праз screencast-o-matic,

- Крок 6. Зменіце памер палатна відэа: Пасля завяршэння працэсаў рэдагавання аўдыё і відэа мы пераходзім да захавання файла, прымаючы пад увагу, што для лепшай візуалізацыі памер відэа палатна павінен быць 1280 x 720, калі відэа не адпавядае гэтаму памеру, яго можна змяніць у опцыі палатна, выбраўшы 720p HD. Праграма дазваляе альбо дадаваць чорны фон да памеру, які не ахоплівае арыгінальнае відэа, альбо расцягваць існуючы, нават калі ён губляе сегмент, таму што відэа мае не аднолькавыя суадносіны бакоў.
- Калі ён лічыцца гатовым, націскаецца кнопка Скончана завяршыце назву, фармат, калі адлюстроўваецца курсор, месца, куды экспартуецца відэа, і, нарэшце, выбіраецца нізкая, нармальная або высокая якасць вываду запісу, і, нарэшце, відэа публікуецца.
Абедзве праграмы прапануюць карыстачу зручнасць рэдагавання, іх інструменты лёгка навучыцца выконваць гэты тып працэсу, асабліва для тых, хто з'яўляецца часткай класаў 2.0 і выкарыстоўвае гэты рэсурс у якасці навучальнага інструмента.
Паказанае відэа з'яўляецца кароткім. Калі вы хочаце атрымаць доступ да поўнага відэа, запытайце яго па электроннай пошце або ў WhatsApp, які знаходзіцца ў загалоўку гэтага сайта.



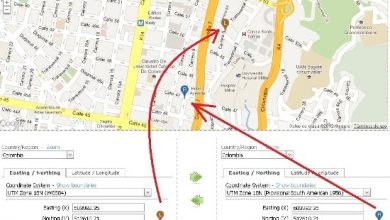



Вы фатальна тлумачыце, нічога не разумееце, што рабіць….